Cara Instal Corel Draw X7 Permanen
Cara Instal Corel Draw X7 Permanen - Coreldraw adalah software desain grafis yang paling populer dan sering digunakan, dikarenakan tool yang mudah dan interface yang sederhana membuat coreldraw banyak diminati, mulai pelajar hingga desainer profesional, penggunaannya pun beragam diantaranya desain logo, banner, kartu nama, poster, dll.
Namun sebelum menggunakan software corel draw pasti perlu untuk install dulu kan, masih banyak pengguna komputer yang tidak tahu bagaimana Cara Instal Corel Draw X7 Permanen di PC Desktop atau Laptop Windows yang digunakan. Baik pemula yang baru ingin belajar menggunakan Corel Draw, atau bahkan desainer yang sudah sering menggunakan software Corel Draw.
Cara Instal Corel Draw X7 Permanen di Laptop Windows 10,8,7
ada banyak versi software coreldraw mulai dari yang populer diantaranya X4, X5, X6, X7, dan versi terbaru Corel 2019, namun kali ini Apock Design akan membagikan cara Instalasi coreldraw X7, karena versi ini paling banyak digunakan para desainer.
Baca juga Desain Ibukota Baru Milik Pemenang Sayembara PUPR
Versi Coreldraw kali ini menggunakan CorelDraw 32 bit, jadi komputer/laptop yang memakai 64 bit masih bisa menggunakannya, pertama yang perlu disiapkan adalah download software CorelDraw nya, kalian bisa klik link di bawah ini
Setelah anda memiliki file master installer Corel Draw X7 yang akan digunakan untuk menginstall, maka proses install sudah dapat dilakukan. Anda dapat menginstall Corel Draw X7 di Komputer Windows yang digunakan dengan mengikuti langkah-langkah berikut ini.
1. Jalankan file setup, yaitu file CorelDRAWGraphicsSuiteX7_EN32Bit sebagai administrator (Run as administrator).
2. Selanjutnya, pada jendela pertama yang muncul silahkan centang pada checkbox I accept the terms in the license agreement. Setelah itu, silahkan klik Next untuk melanjutkan ke tahap berikutnya.
3. Pada jendela selanjutnya silahkan klik opsi I do not have a serial number and want to try the product. Kemudian, silahkan klik Next untuk melanjutkan ke langkah berikutnya.
4. Pada jendela selanjutnya anda dapat memilih apakah ingin menginstall semua produk Corel, atau hanya Corel Draw untuk desain saja. Jika anda hanya ingin menginstall Corel Draw untuk desain saja, maka silahkan klik Custom Installation….
5. Kemudian, pada jendela selanjutnya yang muncul silahkan hilangkan centang pada produk yang tidak dibutuhkan. Disarankan untuk hanya menginstall yang benar-benar diperlukan, misalnya CorelDRAW saja. Tentu saja ini akan menggunakan penyimpanan install yang lebih sedikit. Jika sudah selesai, silahkan klik Next untuk melanjutkan.
6. Pada jendela selanjutnya yang muncul, silahkan langsung saja klik Next untuk melanjutkan.
7. Kemudian pada jendela Additional options silahkan hilangkan centang pada checkbox Allow product updates. Hal ini dilakukan agar Corel Draw tidak melakukan proses update nantinya. Kemudian, jika anda ingin membuat pintasan (shortcut) di Desktop, silahkan centang pada checkbox Install desktop shortcuts. Jika sudah selesai, silahkan klik Next untuk melanjutkan ke langkah berikutnya.
8. Kemudian, pada jendela selanjutnya yang muncul anda dapat mengubah lokasi install Corel Draw tersebut. Namun, jika partisi C penyimpanan Laptop anda masih cukup besar (lebih dari 1GB), maka disarankan untuk tidak usah mengubahnya. Setelah itu, silahkan klik Install Now untuk memulai proses install.
9. Setelah itu proses install akan berlangsung sekitar 10-15 menit, namun bisa saja lebih lama tergantung spesifikasi Laptop atau PC Desktop yang anda gunakan. Silahkan tunggu hingga proses install selesai dan muncul keterangan successful. Jika sudah selesai, maka silahkan klik Finish pada jendela yang muncul untuk menutup jendela setup.
10. Setelah melakukan langkah-langkah diatas, anda sudah berhasil melakukan proses install. Namun, masih ada hal lain yang harus anda lakukan agar dapat menggunakan Corel Draw X7 ini dalam waktu yang lama, yaitu melakukan aktivasi.
Baca Juga 15 Karakter Anime Negara dan Bendera untuk Olimpiade Tokyo 2020
Baca Juga 15 Karakter Anime Negara dan Bendera untuk Olimpiade Tokyo 2020
Cara Aktivasi Corel Draw X7
Untuk melakukan aktivasi, maka yang digunakan adalah file keygen yang sudah terdapat pada folder master installer. Agar lebih jelas, silahkan anda ikuti langkah langkah berikut ini.
1. Silahkan matikan atau putuskan koneksi internet jika Laptop anda sedang terhubung ke internet. Kemudian, silahkan buka Corel Draw X7 yang sudah anda install, bisa melalui Start Menu ataupun melalui pintasan di Desktop.
Pada jendela Welcome to trial yang muncul, silahkan klik Continue untuk melanjutkan.
2. Kemudian, pada jendela selanjutnya yang muncul silahkan klik opsi Register Later. Setelah itu, silahkan klik Continue untuk melanjutkan ke langkah berikutnya.
3. Lalu, jika Corel Draw X7 sudah terbuka, silahkan tutup kembali. Kemudian, pada jendela yang muncul setelah anda menutup Corel Draw X7, silahkan klik Already Purchased?.
4. Selanjutnya, pada jendela yang muncul silahkan klik Enter Serial Number untuk membuka jendela serial number.
5. Lalu, akan muncul jendela serial number yang harus anda isi untuk melanjutkan aktivasi. Untuk mendapatkan serial number yang diperlukan, silahkan buka kembali folder hasil ekstrak file master installer Corel Draw X7. Kemudian, pada folder tersebut silahkan jalankan file Corel Draw Keygen.
Pada jendela Corel Product Keygen yang muncul, silahkan klik opsi pada bagian Select a product dan pilih CorelDRAW Graphics Suite X7. Lalu, copy serial number yang terdapat pada bagian Serial Number ke kolom serial number di jendela aktivasi Corel Draw. Setelah itu, silahkan klik Activate Offline untuk melakukan validasi serial number.
6. Selanjutnya, akan muncul informasi yang menampilkan Installation Code pada jendela aktivasi Corel Draw X7. Silahkan ketik Installation Code tersebut pada bagian Installation Code di jendela Corel Product Keygen.
Setelah anda mengetik semua kode instalasi tersebut, silahkan klik Generate Activation Code di jendela Corel Product Keygen. Lalu, copy tulisan yang terdapat pada bagian Activation Code ke bagian Activation Code di jendela aktivasi Corel Draw. Jika sudah selesai, silahkan klik Continue untuk melanjutkan. Jika muncul jendela yang berisi informasi Error: Invalid Serial Number, maka abaikan saja dan klik Ok untuk menutup jendela tersebut.
7. Kemudian, pada jendela selanjutnya akan diberikan informasi bahwa aktivasi telah complete. Silahkan klik Close untuk menutup jendela aktivasi tersebut.
8. Setelah anda melakukan langkah-langkah diatas, maka proses aktivasi Corel Draw X7 sudah berhasil dilakukan. Sekarang anda sudah dapat menggunakan Corel Draw X7 untuk waktu yang lama.
Itulah Cara Instal Corel Draw X7 Permanen di Laptop Windows. Cara ini dapat anda lakukan pada semua edisi Windows, baik itu Windows 7, Windows 8/8.1, maupun Windows 10. Jadi, jika anda ingin membuat desain menggunakan Corel Draw, silahkan install sendiri menggunakan langkah-langkah Cara Instal Corel Draw X7 Permanen diatas.
Source : https://www.bagitekno.net/windows/cara-install-dan-aktivasi-corel-draw-x7.html
Follow Sosial Media Kami, spesialis sketsa wajah, vector art, desain grafis, merchandise :
IG : @apockdesign
FB : apockdesign










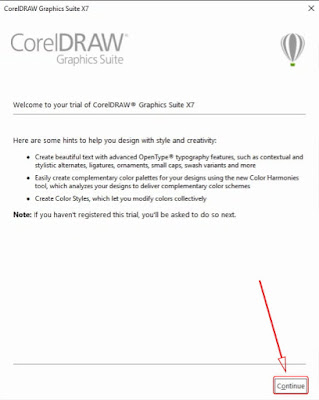







Terimakasih Share Shareannya
BalasHapusSama sama kak, semoga bermanfaat
Hapusterimakasih boss ku... work for me..
BalasHapussangat bermanfaat sekali
tetap semangat bikin tutor lainnya
sukses selalu
Siap, sama sama bos,
HapusKalo pas mau nge crack tapi ketika awal buka aplikasinya pas bagian "here are some hint to help you design with style and creativity ...." Itu nggak muncul tombol "continue" tp malah tombol "cancel" itu gimana ya?
BalasHapuspunya saya udah sama seperti langkah diatas, tapi endingnya eror
BalasHapusSuwun infone pockkk
BalasHapus